
Har du gått til anskaffelse av et smartskap eller en skjerm, og lurer på noe rundt montering eller bruk? Her finner du guider for oppstart og vanlige utfordringer.
Brukermanualer for ORSY Skjerm
Hva gjør du når du mottar en ORSY Skjerm
MONTERING AV SKJERM
Følg instuksjonsvideoen under for å se hvordan du setter opp din Orsy Skjerm.
- Monter kulen på baksiden av skjermen ved å skru forsiktig til.
- Ved montering av håndskanner, koble skanner til USB porten på baksiden av skjermen.
- Monter den minste kulen på veggen på ønsket sted, fest armen og monter skjermen.
- Koble til strøm og avvent til systemet starter. OBS! vent minimum 5 min.

Aktivering av Wi-Fi og Skanner
- Når skjermen er tilkoblet strøm og har skrudd seg på – trykk på «tilbakepilen»
- Gå inn på innstillinger
- Deretter «nettverk og internett»
- Velg WIFI som skal brukes.
- Trykk tilbakepil, gå inn på «Brukermanualer» og finn strekkoden til skanneren du har, under «Aktivering av skanner»
- Skann strekkoden(e)
- Når skjermen er på nett og strekkoden er skannet, gå tilbake til start ved å trykke på «tilbakepil» og velg «Warehouse»
- Da er skjermen klar for bruk.
Andre innstillinger

LOGGE INN I ADMIN-MENYEN
For å åpne administrator-menyen må du dobbelttrykke på Wurth-logoen- dette gjelder både for skap og skjerm.
Deretter velger du "Admin" og skriver inn adminpassordet. Passordet følger med mailen som blir sendt ved utsendelse av system. Passordet kan endres ved å kontakte oss på systemer@wuerth.no.
Bestilling
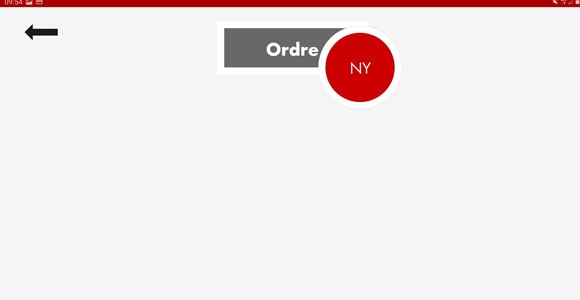
Funksjonen bestilling er tilgjengelig for alle, men delt opp i to ledd;
Oppretting av ordreforslag og godkjenning av ordre.
Du kan ha flere ordreforslag som er opprettet samtidig og godkjenne alle på en gang.
For å opprette en ordre trykk på «ny» og skriv inn referanse på ordren (brukerstyring kan aktiveres).
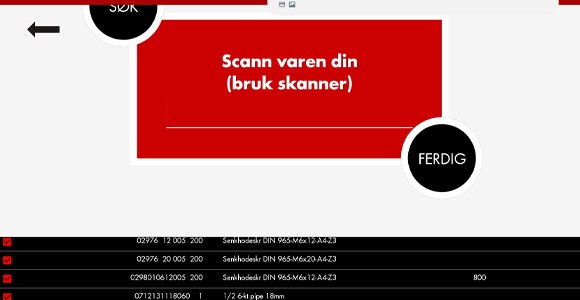
Du kan nå skanne eller søke etter ønsket produkt for så å legge inn ønsket bestillingsmengde.
Produktet legger seg da i listen og kan korrigeres i ettertid.
Produkter som har beholdning eller er merket som lagerført vises også i dette bildet.
Du kan enkelt trykke på alle linjer for å legge inn eller korrigere bestillingsantall.
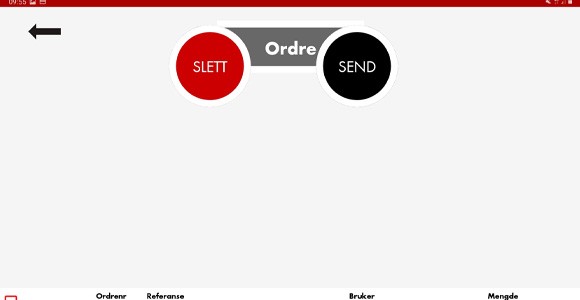
Etter at ordren er ferdig registrert og bekreftet legger den seg i ordrelisten.
Herifra kan du gå inn på hver ordre å korrigere antall eller fjerne linjer.
Velg ønskede ordre ved å huke av boksen til venstre, trykk slett eller send for å behandle ordren.
Obs, kun ansatte med admin tilgang kan sende ordre da du må bekrefte med et passord for å gå videre.
Trykk her.
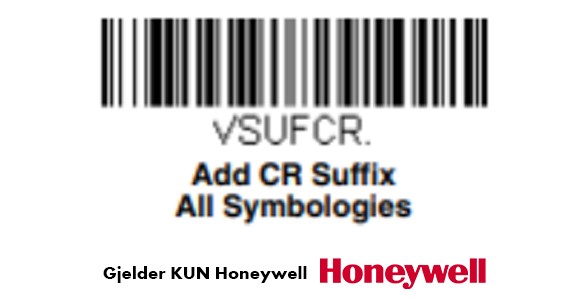
Ved håndholdt skanner, aktiver denne ved å skanne denne strekkoden. Et 'bip' vil bekrefte avlesningen.
Trykk her.
For å aktivere Zebra-skanneren på din ORSY-skjerm, må du skanne denne QR-koden:
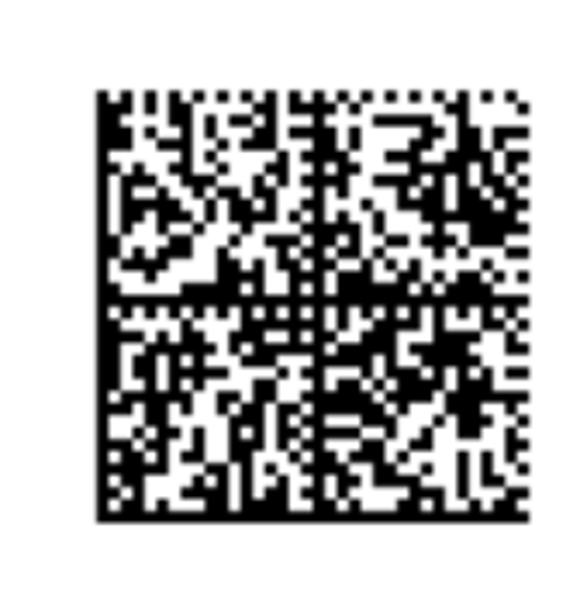
Tilleggsinnstillinger for nyere ELO-skjermer
Dersom du har en nyere ORSY-skjerm av merket ELO (du vil se dette på skjermen) og opplever problemer med skanning eller skjermtastaturet, følg disse stegene:
1. Åpne innstillinger:
- Trykk på rundingen nederst på skjermen.

2. AKTIVER det virtuelle tastaturet:
- Gå til Fysisk tastatur → Vis det virtuelle tastaturet → Skru på.
- Trykk på tilbake-knappen.
3. Sett opp det virtuelle tastaturet:
- Gå til Virtuelt tastatur → Gboard → Fysisk tastatur → Vis skjermtastaturet → Skru på.
Etter disse stegene skal Zebra-skanneren og skjermtastaturet fungere som forventet.
Legg inn ønsket mengde du vil ha tilgjengelig

LOGGE INN I ADMIN-MENYEN
For å åpne administrator-menyen må du dobbelttrykke på Wurth-logoen- dette gjelder både for skap og skjerm.
Deretter velger du "Admin" og skriver inn adminpassordet. Passordet følger med mailen som blir sendt ved utsendelse av system. Passordet kan endres ved å kontakte oss på systemer@wuerth.no.
Gå videre inn på "Lagerstyring"
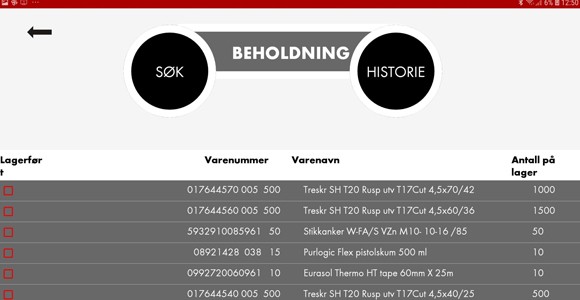
ARTIKKELADMINISTRASJON
I lagerstyringsfunksjonen (artikkeladministrasjonen) vil du få oversikt over alle produkter som har beholdning eller er lagerførte. Det er mulig å søke på produkter som eventuelt ikke ligger i listen. Produkter som er lagerførte er avmerket på venstre side, da er "In stock" huket av.
Under "Qantity in stock" ser du hvor mange artikler du har på lager for øyeblikket.
Min/Max viser hvor mange artikler du ønsker å ha i beholdningen din til en hver tid. Denne funksjonen sørger for at du aldri kommer under minste antall satt artikkelmengde og det vil aldri bli bestillt opp mer enn maks antall.
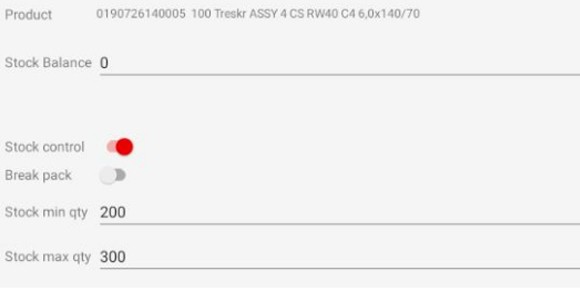
Hvis du går inn på et produkt kan du velge om du vil ha det lagerført eller ikke. Dette gjøres ved å skru av og på "Stock control" som vist på bildet. Når "Stock control" er på og rød som på bildet - skal varen være på lager.
På noen varer kan det være ønskelig å kunne bryte forpakningen, som for eksempel en pose med arbeidshansker, teipruller etc. Da skal "Break pack" være påskrudd og hver enkel artikkel skal være merket med etikett.
OBS; Dette gjelder ikke varer som skruer eller lignende. Det skal være mulig å merke artikkelen som brytes ut av forpakningen.
Alle produkter som er lagerførte har en min/maks verdi (Stock min qty / Stock max qty). Dette betyr i praksis at om en vare som har 3/5 (min/maks) verdi går under 3, vil det bestilles opp så det blir 5 på lager igjen.
Om automatisk bestilling er på vil alle varer fylles på til maks verdi den dagen bestillingen skal gå.
Lagerfør dine varer
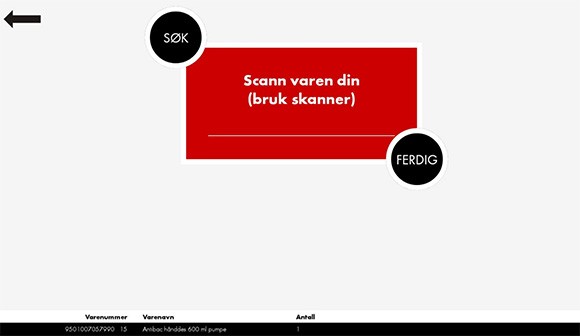
Når du mottar en skjerm og ønsker å ha oversikt over hva du har på lager samt. sette på automatisk bestilling må du først gjøre en varetelling.
Trykk på "Lagertelling" og opprett en ny telleordre.
Skann artikler og skriv inn antall - trykk så på "Ferdig".
Nå vil artikkelen legge seg nederst i skjermen.
Når alle artikler er scannet og telt - trykk ferdig.
Da blir ordren sendt inn til «Wurth Warehouse» - trykk ok i neste bilde for å avslutte.
OBS! Lageret er ikke telt før ordren er oppdatert i Wurth Warehouse. Se lenger ned for veiledning.
Ordre i Würth Warehouse
For å logge inn i Wurth warehouse, se info om innlogging i e-post som ble tilsendt ved mottakelse av systemet.
Hvis du trenger hjelp ta kontakt med din Würth representant eller kontakt oss på systemer@wuerth.no.
Etter ordren er sendt logg deg inn på Wurth Warehouse.
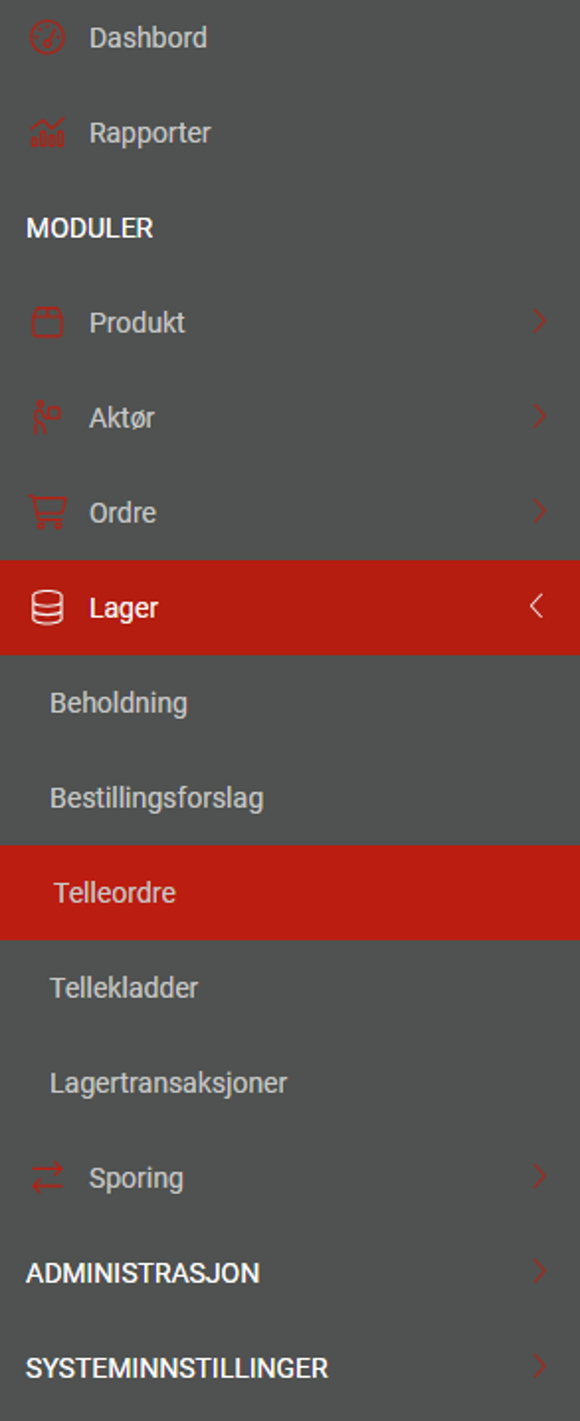
Velg lager og telleordre.
Finn gjellende telleordre og opprett en tellekladd.
Marker den eller de ordrene som skal telles inn på lager og trykk "Opprett tellekladd". Har du sendt flere ordrer kan disse markeres sammen for summering.
Gå videre til "Tellekladder" i menyen, marker ordren og trykk på "Oppdater lagersaldo".
Velg oppdateringsvalget du ønsker.
«Nullstill telte lager». Denne SLETTER alle produkt som ikke ble telt.
- «Nullstill telte produkter for telte lager». Denne nullstiller bare telte produkt og lar andre stå igjen.
Huk deretter av "Overskrive" og trykk oppdater. Lagersaldo er nå oppdatert i forhold til telt beholdning.
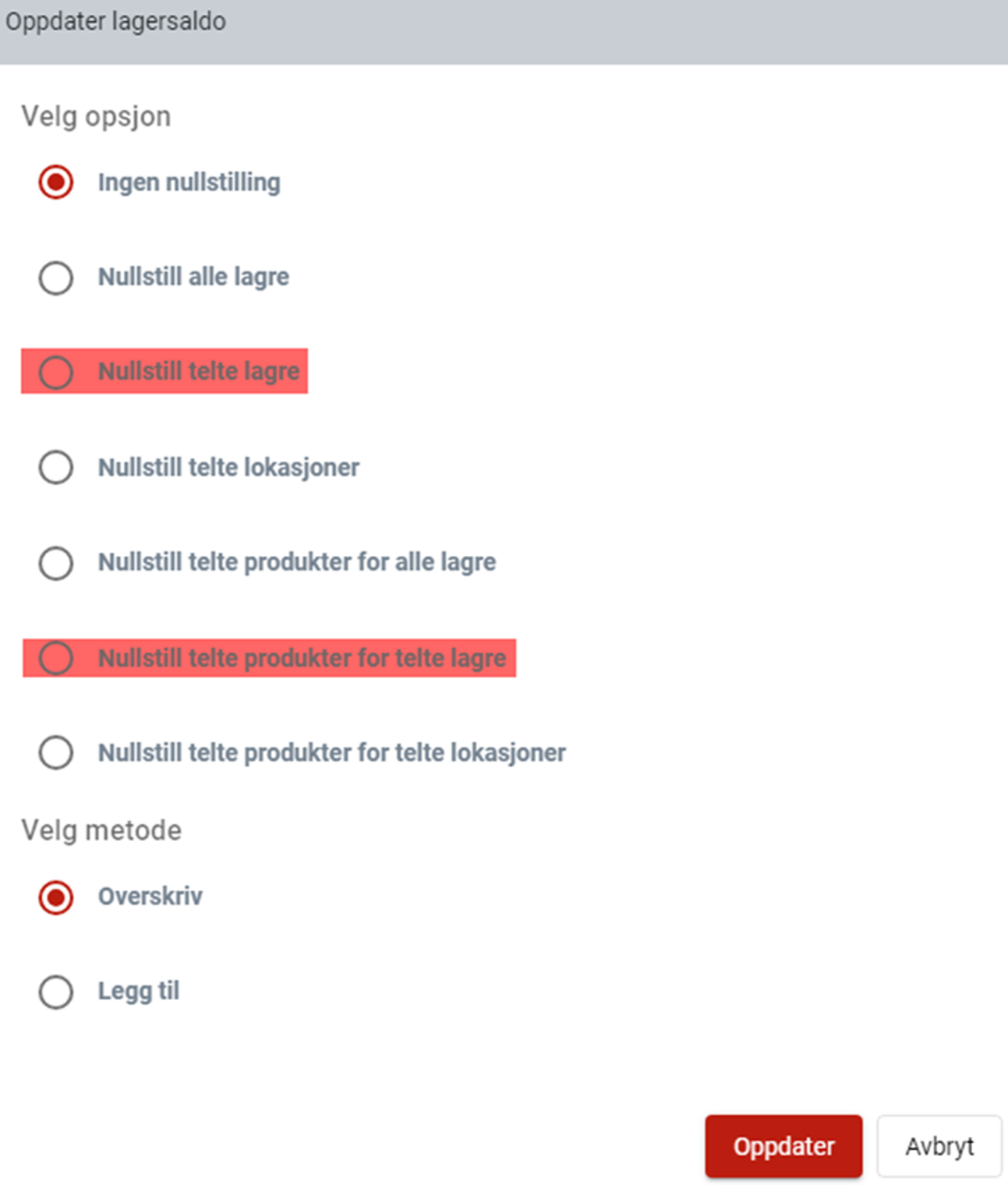
Hvordan skru på automatisk bestilling.
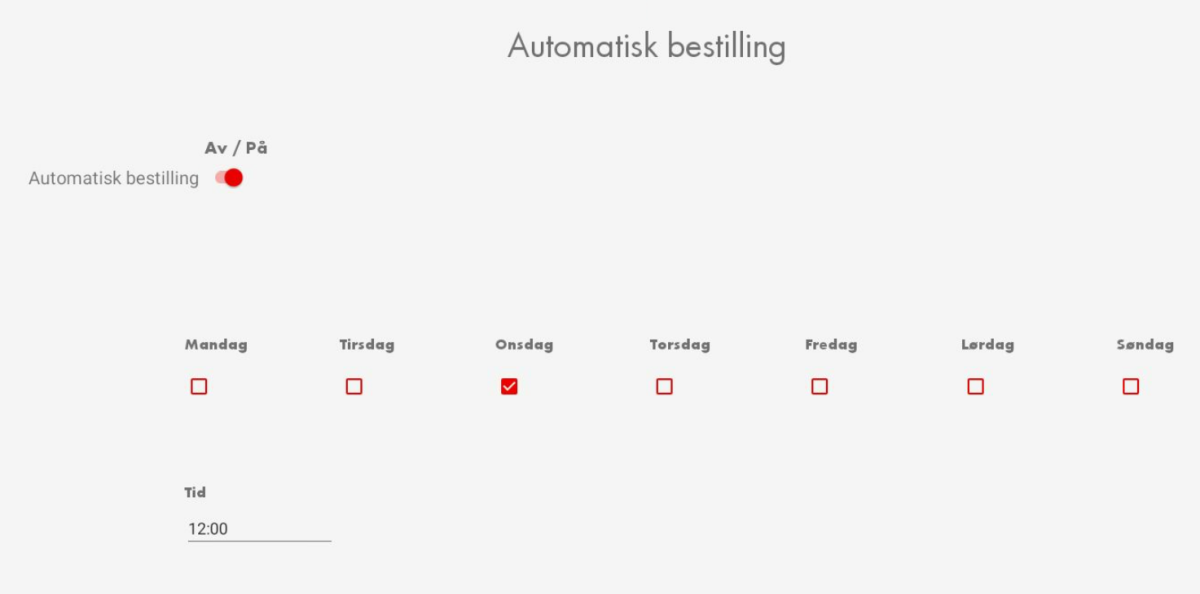
Du kan selv skru på automatisk bestilling.
Når du har skrudd det på kan du velge dag og tidpunkt. Du kan også alltids skru det av igjen ved behov.
Innstillinger for skanner
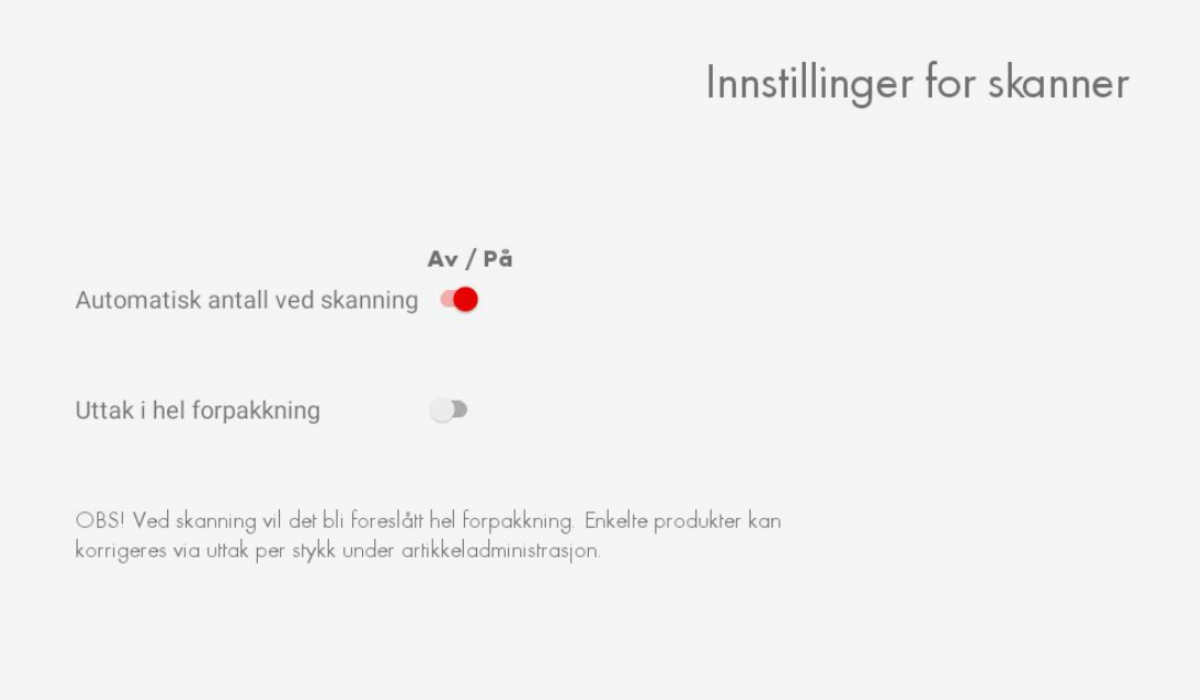
Her kan du velge om du ønsker at skanneren automatisk skal slå inn antall når du skanner, eller om du vil gjøre det manuelt på skjermen.
Du kan også skru på uttak i hel forpakning som vil være hensiktsmessig ved større prosjekter hvor man bruker store mengler av produkt.
Referanse, prosjekt og beholdning.
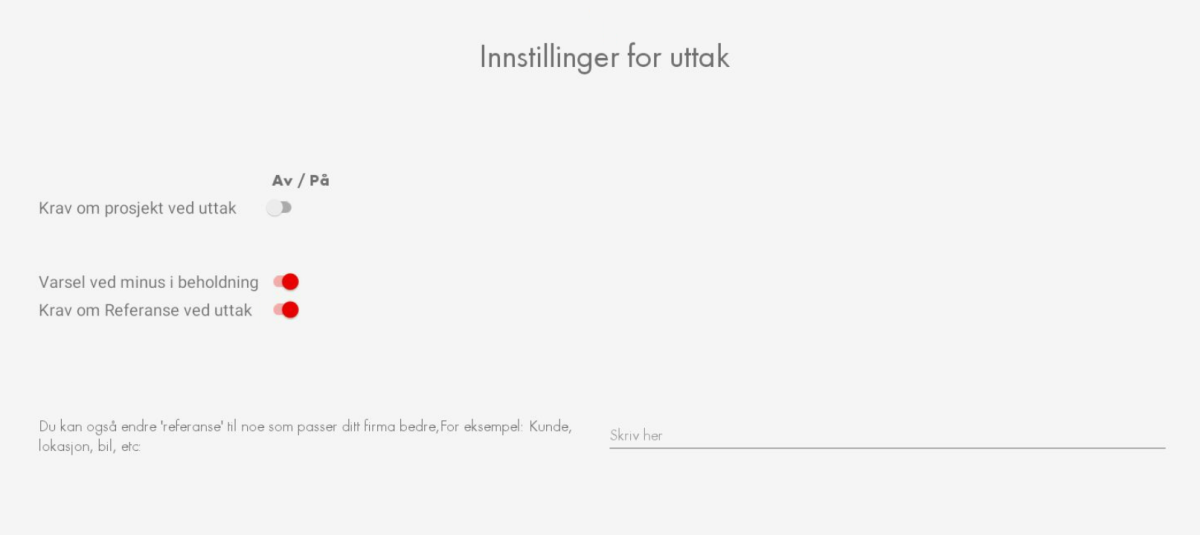
Her kan du skru av og på krav om prosjekt eller referanse. Prosjekter opprettes i Würth Warehouse sentralen din, mens referanse kan lages her.
Når du skrur på "Krav om referanse ved uttak" får du også opp alternativet om å lage din egen referanse som passer din bedrifts behov.
Alternativet "Varsel ved minus i beholdning" vil gi deg beskjed om uttaket du gjør tømmer lageret for det produktet eller går i minus.
Kommer!
Brukermanualer for smartskap
Hva gjør du når du mottar et Würth smartskap?
Skru på skapet
Plasser skapet der du vil ha det og påse at dørene går lett opp og igjen. Legg eventuelt shims under om det trengs å rettes opp.
Plasser hylleknekter og hyller i skapet (maks fem trehyller). Ekstra hyller kan bestilles via kundesenteret.
Sett i strøm. Skjermen vil skru seg på først, men viktig å vente minimum fem min før bruk slik at ruteren får koblet seg på.
Førstegangsregistrering av kort
Dobbelklikk på Würth logoen.
Trykk på «Admin» - passordet følger med e-posten som ble sendt da skapet ble sendt. Passordet kan endres - send en e-post til systemer@wuerth.no
Trykk «Registrer kort» og legg på kortet som skal registreres. Legg inn brukernavn og e-post.
Registrering/ bestilling av produkter
- Dobbeltklikk på Wurth logo.
- Velg admin og deretter «Artikkeladministrasjon»
- For å definere mengden produkt det er ønskelig å ha i skapet må det legges inn «minimum og maksimum» per produkt.
- Trykk på «legg til». Søk etter artikkelnavn eller nummer.
- Velg ett og ett produkt
- Slå på «Stock Control»
- Definer ønsket min og maks.
- Lagre
- For å aktivere automatisk bestilling gå til «Konfigurasjon» fra «admin meny»
- Gå inn på «automatisk bestilling» og sett bestillingspunkt.
- NB! Skapet vil kun bestille når varen er under minimum.
Plassering av produkter
- Åpne skapet med et kort.
- Plasser produktene som anvist i guiden på innsiden av skapet.
- Om du skulle mangle denne se informasjon under "Ordensregler for smartskap"
- Påse at alle produktene har RFID etikett.
- Lukk skapet når varene er plassert, disse vil da bli lagt til lager. Dette tar ca. 15 sekunder.
- OBS! Alle produkter som har RFID etikett må plasseres og registreres av skapet før de blir tatt i bruk.
Hvis du ikke har varer fra før, ta kontakt med din Würth representant eller kontakt oss på systemer@wuerth.no.
All info og brukerveiledning for ditt system finner du under «Brukermanualer»
Registrere kort og andre innstillinger

LOGGE INN I ADMIN-MENYEN
For å åpne administrator-menyen må du dobbelttrykke på Wurth-logoen- dette gjelder både for skap og skjerm.
Deretter velger du "Admin" og skriver inn adminpassordet. Passordet følger med mailen som blir sendt ved utsendelse av system. Passordet kan endres ved å kontakte oss på systemer@wuerth.no.
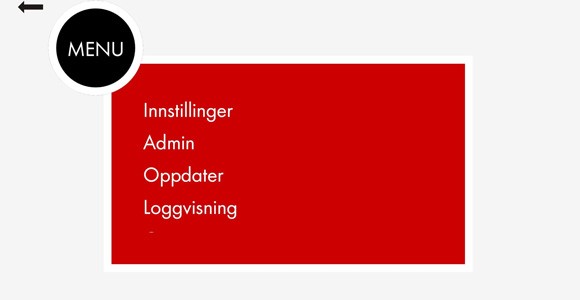
Det er flere funksjoner tilgjengelig som administrator.
- Registrering av kort og nye brukere - her kan du registrere så mange kort du ønsker.
- Artikkeladministrasjon (Lagerstyring)- her legger du inn min og maks antall varer du ønsker å ha tilgjengelig.
Registrere nytt kort
- I adminmenyen trykker du på "Innstillinger".
- Deretter trykker du på "Registrere kort"
- Legg ønsket kort på leseren og fyll deretter inn nødvendig informasjon.
Administrasjon av Würth Warehouse - Registrer bruker
Bestille varer til ditt skap
Bestille varer
Om du ikke har varer, ta kontakt med din Würth representant for hjelp til å bestille.
Hvis du ønsker nye varer til beholdningen din - gå til "Artikkeladministrasjon".
Råd for effektiv og ryddig innredning
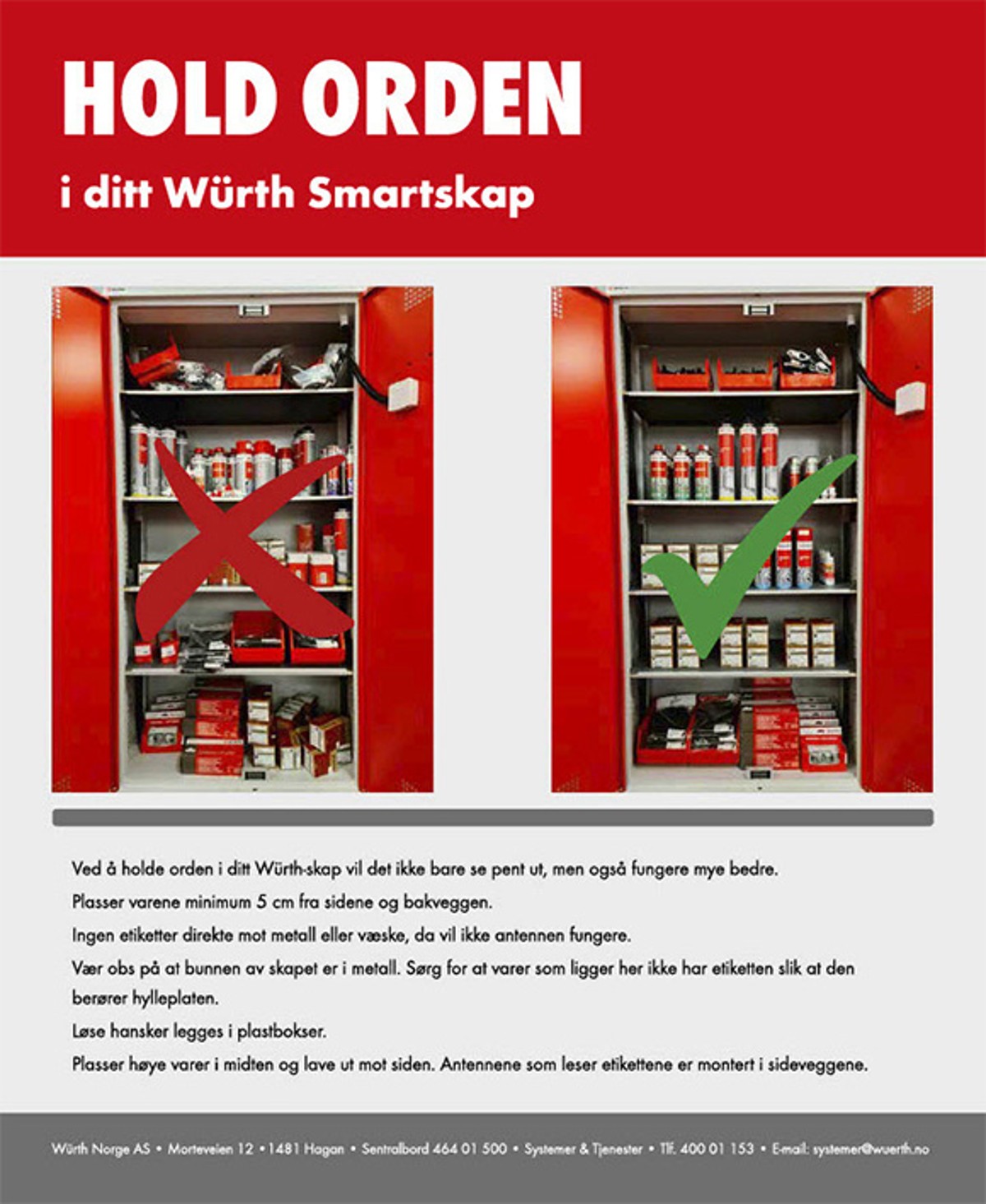
Hvordan bestille etiketter og merke dine varer




Det er viktig å merke varene dine riktig slik at du alltid er sikker på at de blir lest av skapet. Her ser du noen eksempler på hvordan merke produkter riktig.
- I beholdere med væske settes etiketten på korken. Dette fordi etiketten ikke vil bli lest om den settes for nærme noe flytende.
- På spraybokser i metall settes etiketten på plastlokket på toppen. Etiketten blir ikke lest om den festes på metall.
- På spraybokser uten plastlokk settes etiketten på tuten på toppen.
- Om du har et produkt som kun er av metall kan du klistre halve etiketten på, slik at den andre halvdelen ikke er festet på noe.
- Esker med skruer og spiker merkes ved å brette etiketten over kanten fra toppen av. Slik at den kan bli lest både fra toppen og siden - som vist på bildet under.
Husk også å ha litt luft mellom produktene dine så ikke etiketter ved et uhell berører noe som gjør de uleselige.
Legg inn ønsket mengde du vil ha tilgjengelig

LOGGE INN I ADMIN-MENYEN
For å åpne administrator-menyen må du dobbelttrykke på Wurth-logoen- dette gjelder både for skap og skjerm.
Deretter velger du "Admin" og skriver inn adminpassordet. Passordet følger med mailen som blir sendt ved utsendelse av system. Passordet kan endres ved å kontakte oss på systemer@wuerth.no.
Gå videre inn på "Lagerstyring"
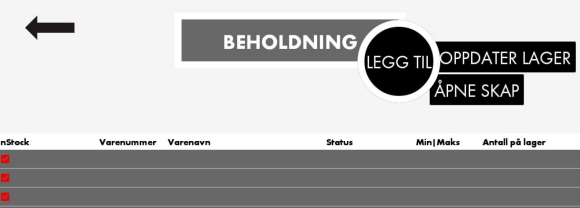
ARTIKKELADMINISTRASJON
I lagerstyringsfunksjonen (artikkeladministrasjonen) vil du få oversikt over alle produkter som har beholdning eller er lagerførte. Det er mulig å søke på produkter som eventuelt ikke ligger i listen. Produkter som er lagerførte er avmerket på venstre side, da er "In stock" huket av.
Under "Qantity in stock" ser du hvor mange artikler du har på lager for øyeblikket.
Min/Max viser hvor mange artikler du ønsker å ha i beholdningen din til en hver tid. Denne funksjonen sørger for at du aldri kommer under minste antall satt artikkelmengde og det vil aldri bli bestillt opp mer enn maks antall.
I denne menyen kan du også åpne skapet uten kort eller oppdatere lager uten å måtte åpne skapet.
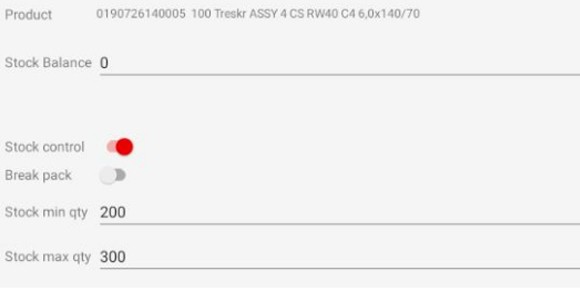
Hvis du går inn på et produkt kan du velge om du vil ha det lagerført eller ikke. Dette gjøres ved å skru av og på "Stock control" som vist på bildet. Når "Stock control" er på og rød som på bildet - skal varen være på lager.
På noen varer kan det være ønskelig å kunne bryte forpakningen, som for eksempel en pose med arbeidshansker, teipruller etc. Da skal "Break pack" være påskrudd og hver enkel artikkel skal være merket med etikett.
OBS; Dette gjelder ikke varer som skruer eller lignende. Det skal være mulig å merke artikkelen som brytes ut av forpakningen.
Alle produkter som er lagerførte har en min/maks verdi (Stock min qty / Stock max qty). Dette betyr i praksis at om en vare som har 3/5 (min/maks) verdi går under 3, vil det bestilles opp så det blir 5 på lager igjen.
Om automatisk bestilling er på vil alle varer fylles på til maks verdi den dagen bestillingen skal gå.
Artikkeladministrasjon - Breackpack
Artikkeladministrasjon - Min maks justering
Hvordan skru på automatisk bestilling.
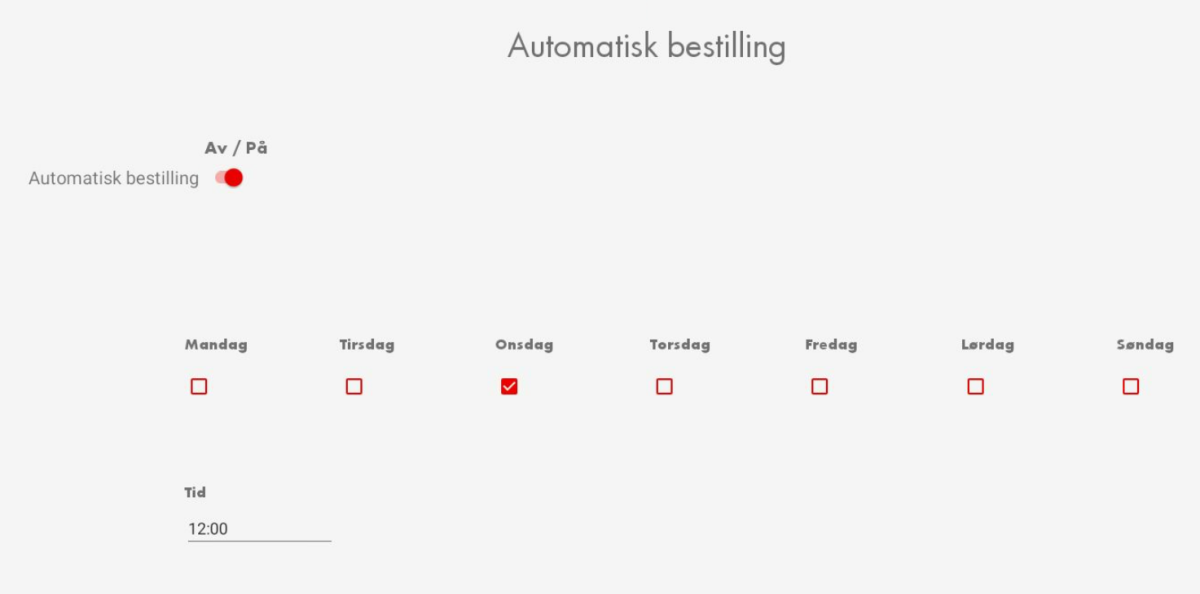
Du kan selv skru på automatisk bestilling.
Når du har skrudd det på kan du velge dag og tidpunkt. Du kan også alltids skru det av igjen ved behov.
Automatisk bestilling - Aktivering av Aut. bestilling
Kommer!
Konfigurasjonsmeny - Referanse og prosjekt
Brukermanualer for ORSY On the go
Hva gjør du når du mottar en ORSY håndterminal?
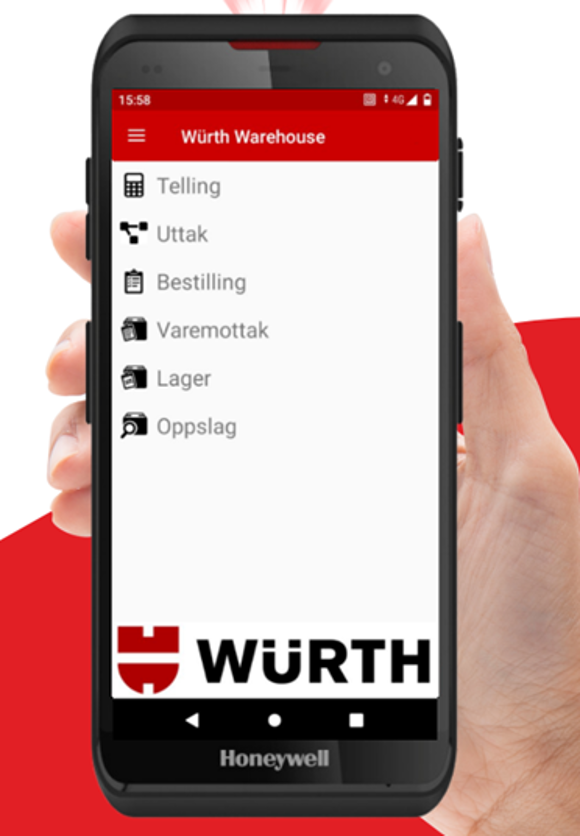
MONTERING AV HÅNDTERMINAL
Når du mottar håndterminalen, finn et passende sted å ha terminalen og sett den i ladestasjon. Avvent til systemet har skrudd seg på og er ladet opp.
Når terminalen er ladet opp, er den klar til bruk.
Klikk deg rundt i dokumentet.
Trykk på feltene i menyen for å komme til de ulike funksjonene:
Referanse, prosjekt og beholdning.
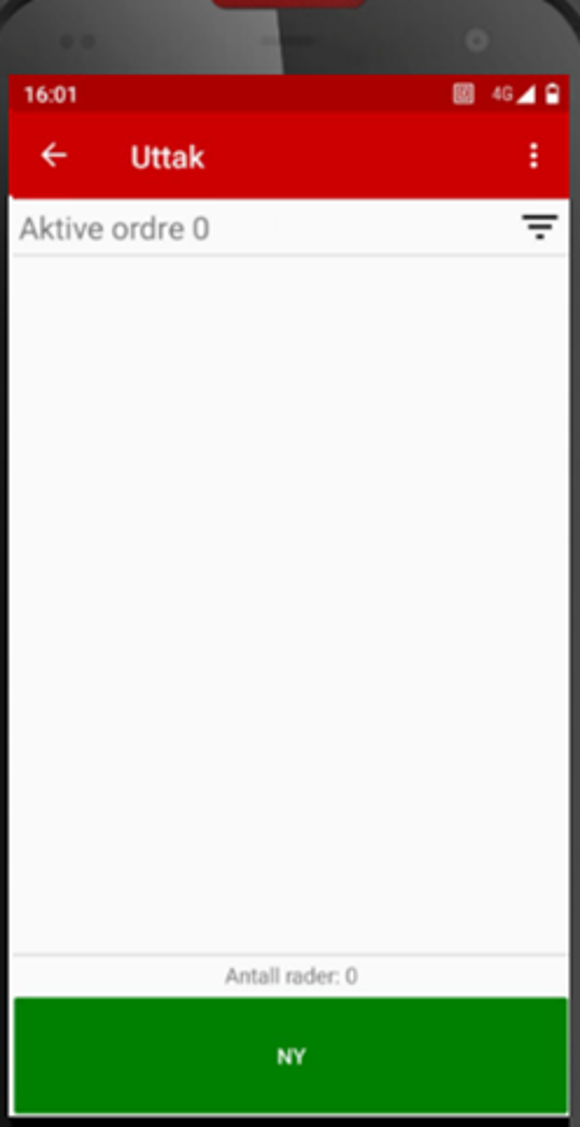
STEG 1
Trykk på «uttak» og velg «ny». Eller fortsett på aktive ordre.
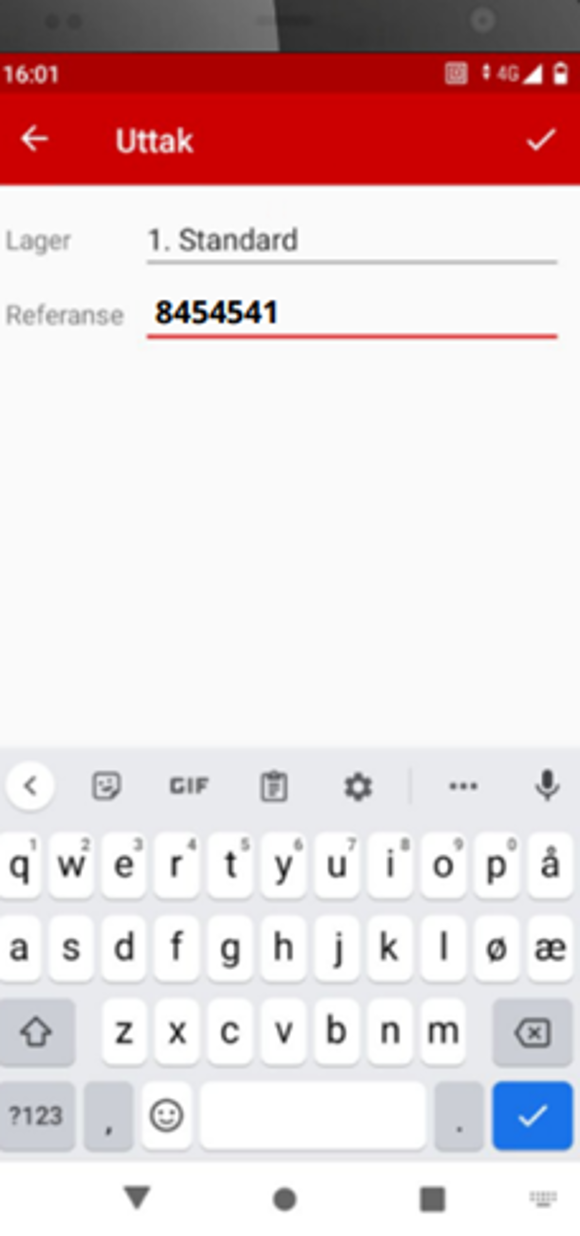
STEG 2
Skriv inn referanse, deretter trykk på haken øverst i høyre hjørne og du er klar til å skanne produktene.
Strekkodene skannes ved å trykke på grå knapper på sidene av terminalen.
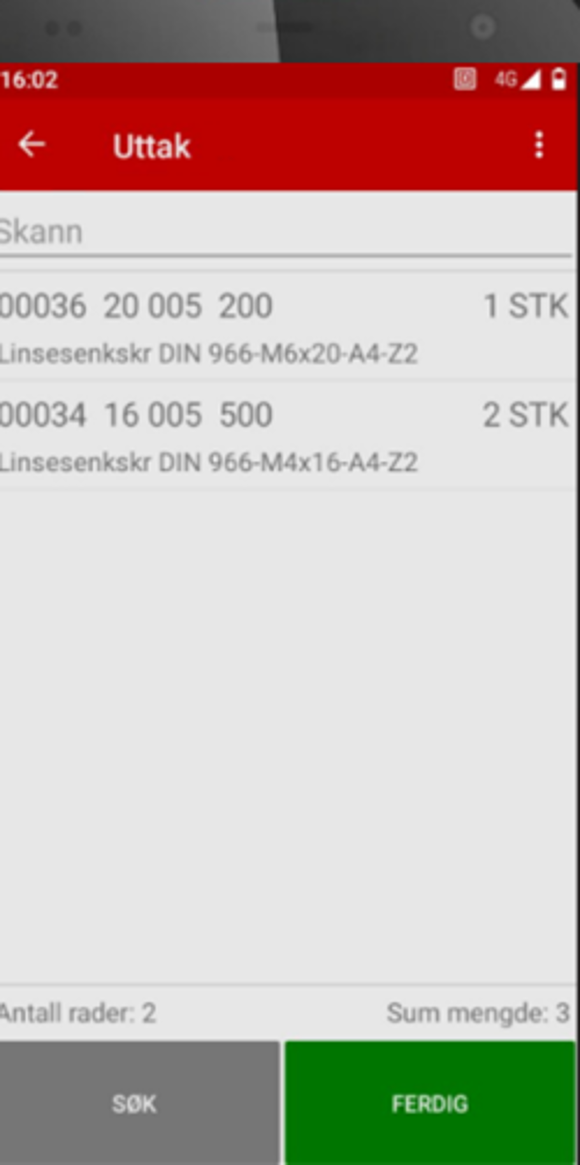
Steg 3
Når du er ferdig med å skanne uttaket, trykk ferdig og ordren blir sendt til Wurth Warehouse. (Se veiledning under «brukermanual for Wurth Warehouse»).
Bestilling.
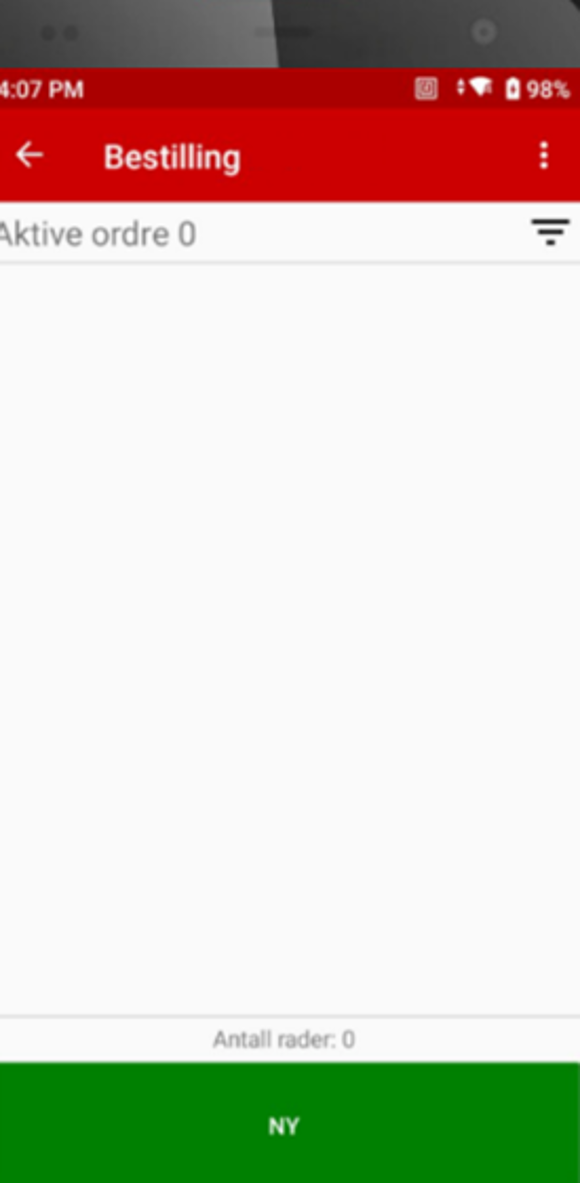
Steg 1
Trykk på «Bestilling» og velg «NY». Eller fortsett på aktive ordre.
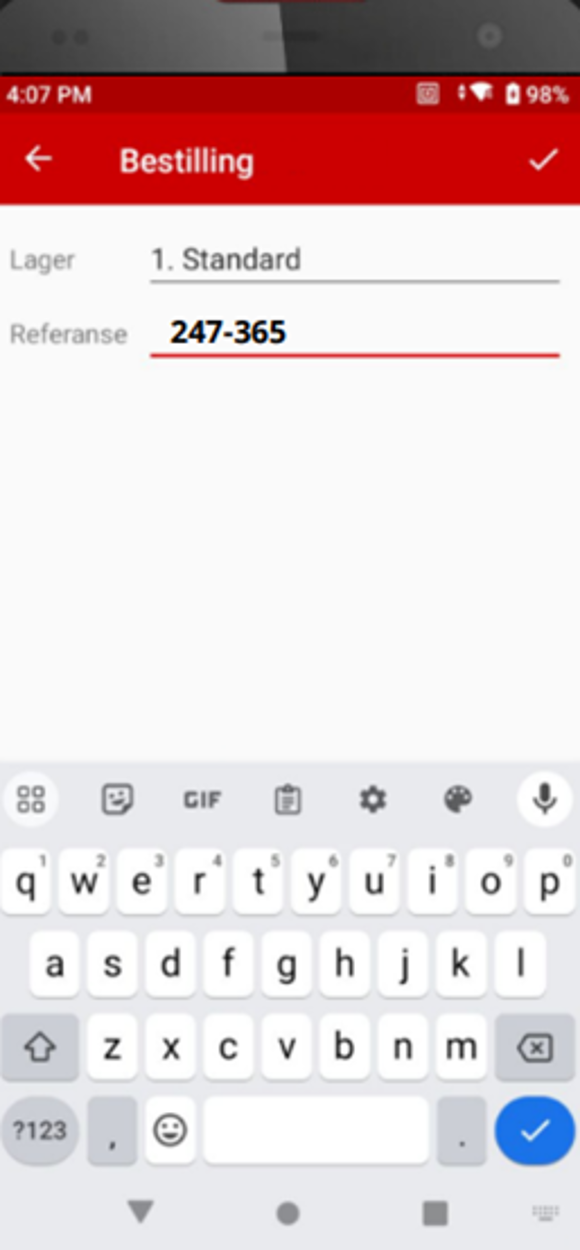
Steg 2
Skriv inn referanse deretter trykk på haken øverst i høyre hjørne og du er klar til å bestille produktene.
NB: Strekkodene på produktene skannes ved å trykke på grå knapper på sidene av terminalen.
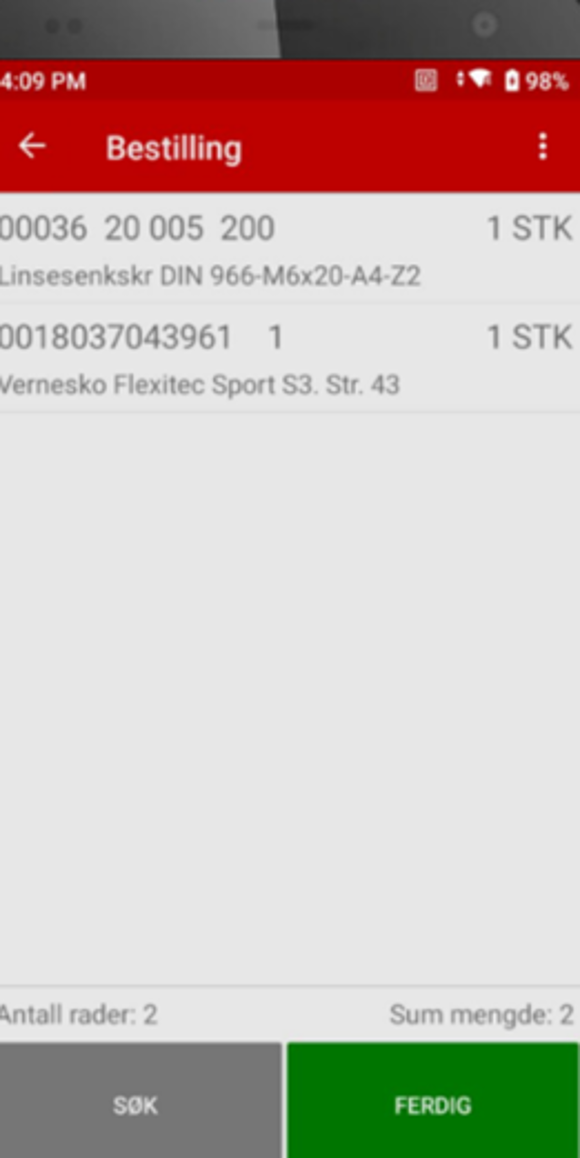
Steg 3
Når du er ferdig med å skanne det som skal bestilles, trykk ferdig og ordren blir sendt og du mottar varene dine innen få dager. Du vil også få oversikt over alle ordrer i Wurth Warehouse. (Se veiledning under brukermanual for Wurth Warehouse).
Lagerfør dine varer.
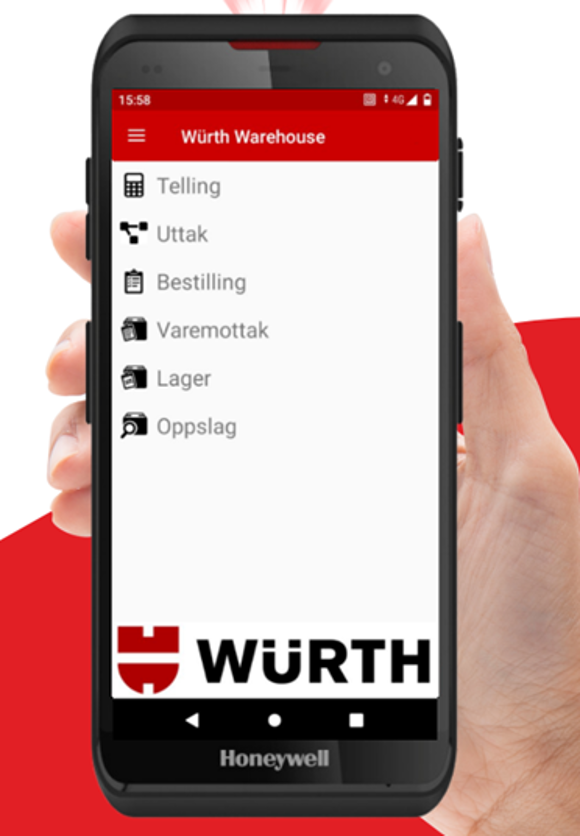
Når du mottar en håndterminal og ønsker å ha oversikt over hva du har på lager samt. sette på automatisk bestilling må du først gjøre en varetelling.
(Automatisk bestilling på håndterminal må gjøres via «Wurth Warehouse»)
- Trykk på "Telling" og opprett en ny telleordre.
- Skann artikler og skriv inn antall - trykk så på "Ferdig".
- Når alle artikler er skannet og telt - trykk ferdig.
Da blir ordren sendt inn til «Wurth Warehouse».
OBS! Lageret er ikke telt før ordren er oppdatert i Wurth Warehouse. Se lenger ned for veiledning.
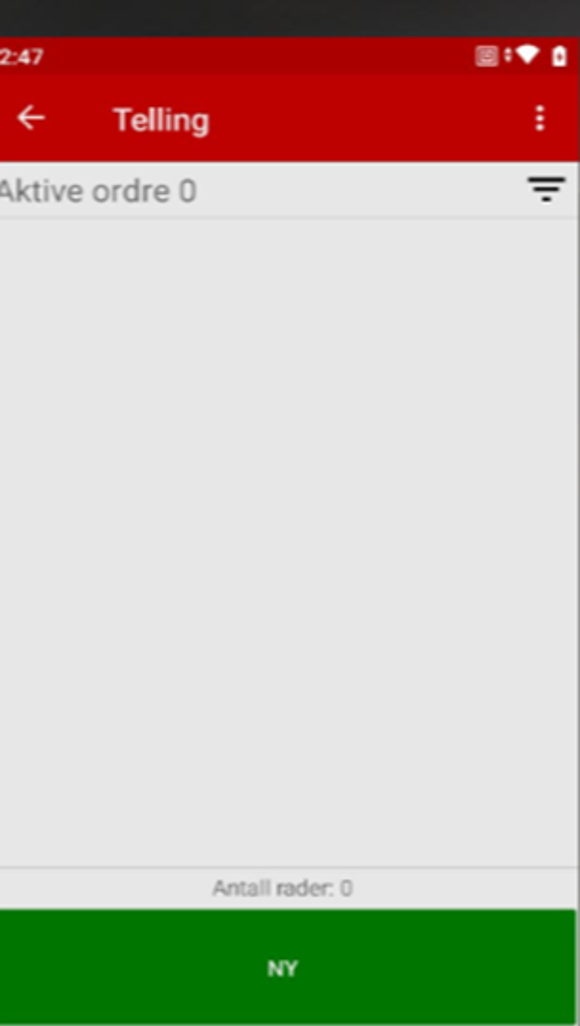
Steg 1
Trykk på «Telling» og «ny».
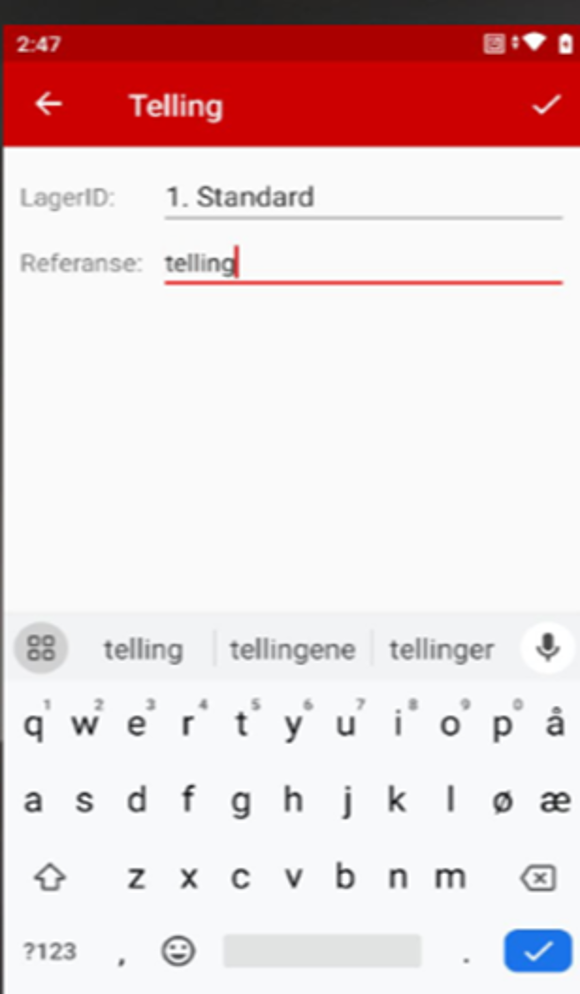
Steg 2
Skriv inn referanse, deretter trykk på haken øverst i høyre hjørne og du er klar til å skanne produktene.
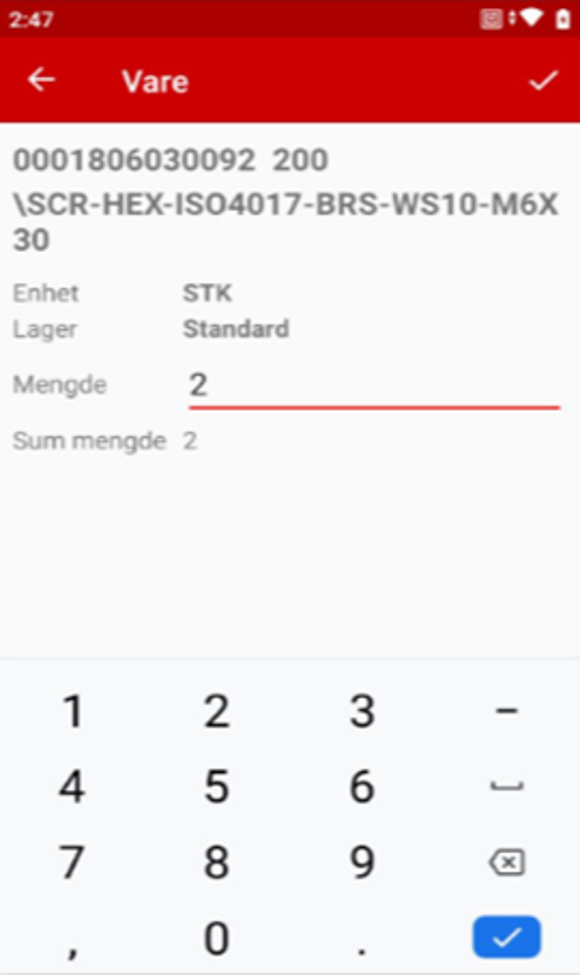
Steg 3
Skann det som skal telles og skriv inn mengden du har på lager. Når du er ferdig trykk på haken øverst i høyre hjørne.
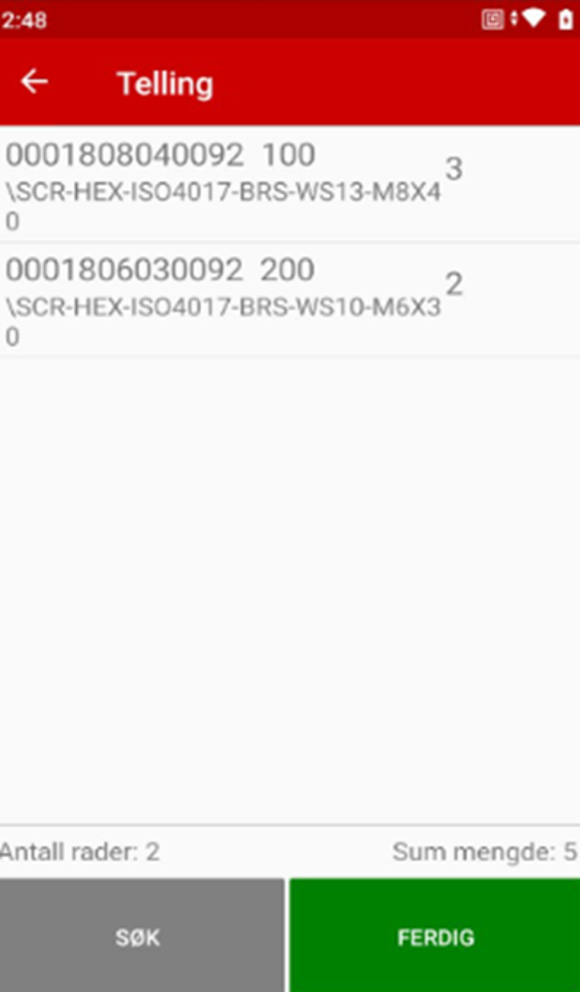
Steg 4
Når du er ferdig med å telle, trykk på «Ferdig» og ordren blir sendt til «Wurth Warehouse».
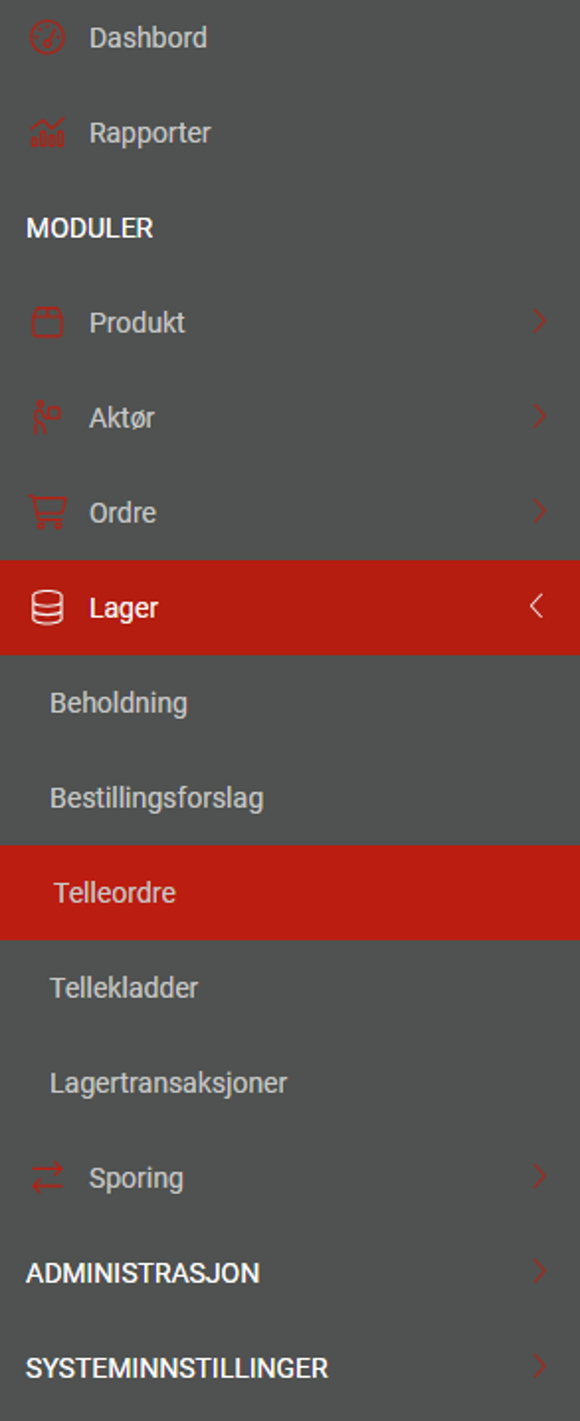
Steg 5
Etter at ordren er sendt, logg inn i Wurth Warehouse.
- Velg lager og telleordre.
- Finn gjellende telleordre og opprett en tellekladd.
- Marker den eller de ordrene som skal telles inn på lager og trykk "Opprett tellekladd". Har du sendt flere ordrer kan disse markeres sammen for summering.
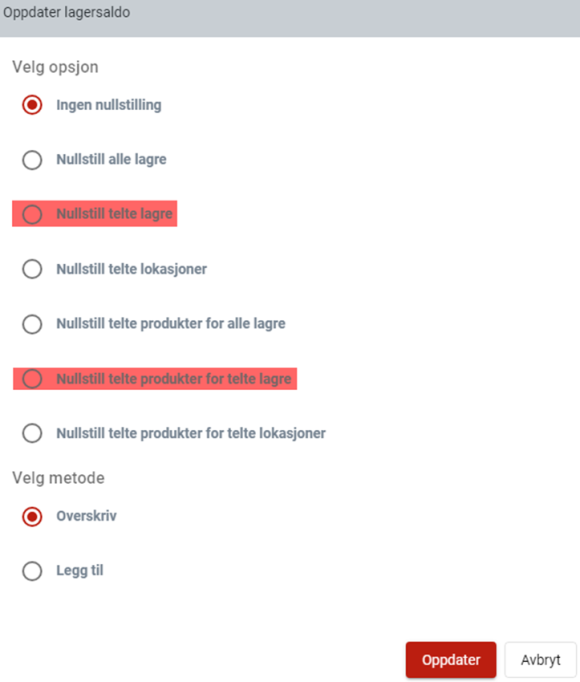
Steg 6
Gå videre til "Tellekladder" i menyen, marker ordren og trykk på "Oppdater lagersaldo".
Velg oppdateringsvalget du ønsker
- «Nullstill telte lager». Denne SLETTER alle produkt som ikke ble telt
- «Nullstill telte produkter for telte lager». Denne nullstiller bare telte produkt og lar andre stå igjen.
- Huk deretter av "Overskrive" og trykk oppdater. Lagersaldo er nå oppdatert i forhold til telt beholdning.